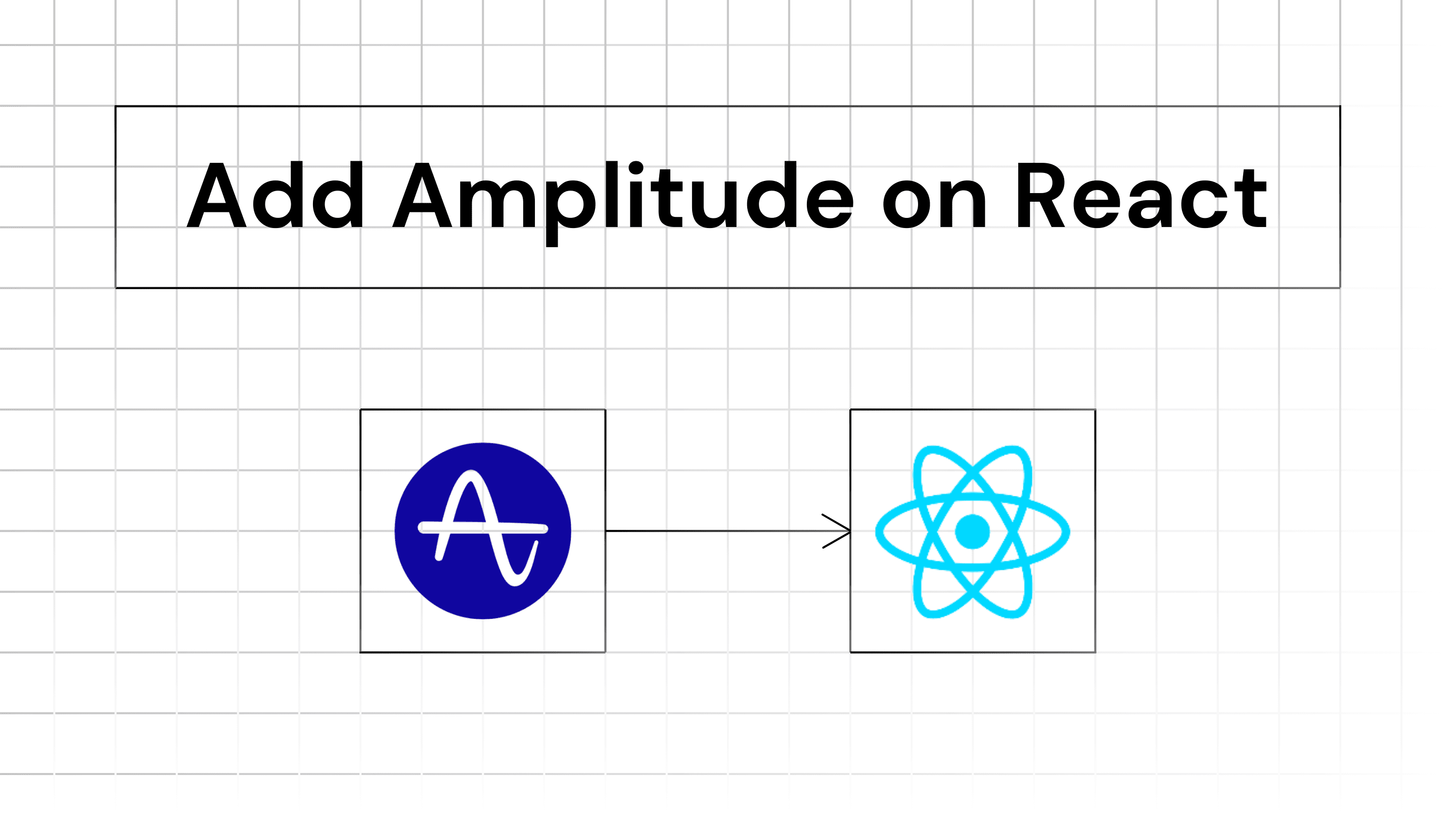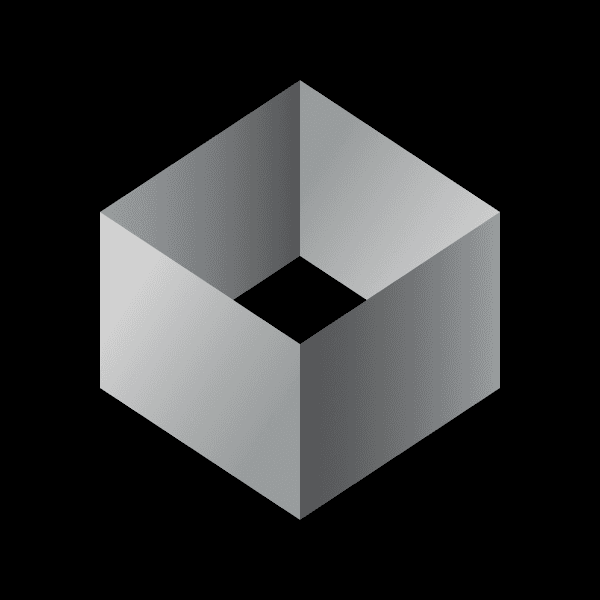
Iterate AI
Oct 7, 2024
Setting up Amplitude with React Native involves several steps. Amplitude is an analytics tool that helps track user events and behaviors within your application. This guide will walk you through integrating Amplitude in a React Native project.
Step-by-Step Guide to Set Up Amplitude with React Native
Prerequisites:
A working React Native environment (Node.js, npm, or yarn installed).
A project already initialized with React Native.
An Amplitude account. You can sign up at Amplitude.
1. Install the Amplitude SDK
Amplitude provides an SDK for tracking analytics within React Native apps. This SDK will allow you to send event data from your app to the Amplitude dashboard.
Step 1.1: Install the Amplitude React Native package
First, you'll need to install the Amplitude SDK.
Use either npm or yarn to install the package:
or
Step 1.2: Link Native Modules (if needed)
If you’re using React Native version below 0.60, you will need to link the Amplitude package manually. For React Native 0.60 and above, the package should auto-link.
2. Configure Amplitude in the App
Now, you need to initialize Amplitude with your API key.
Step 2.1: Get your Amplitude API Key
Go to the Amplitude dashboard, and log in.
Create a new project if you haven’t already.
Once the project is created, navigate to Settings and grab the API Key.
Step 2.2: Initialize Amplitude in the React Native app
In your main component (e.g., App.js), you need to initialize Amplitude with the API key.
Make sure to replace 'YOUR_API_KEY' with the actual API key you copied from Amplitude.
3. Track Events
Once Amplitude is initialized, you can start tracking events in your app. To track an event, use the track method provided by the Amplitude SDK.
Step 3.1: Track a Basic Event
You can track any event with a name to identify user actions:
For example, if you want to track when a user signs up, you can add an event like this:
Step 3.2: Track Events with Properties
Sometimes, you may want to send additional data with the event, like a user’s ID or the screen they are on. You can do this by passing a second argument with event properties.
4. Set User Properties
Amplitude also allows you to set user properties, which help in analyzing user segments based on attributes (like age, country, etc.).
Step 4.1: Set User Properties
Step 4.2: Identify Specific Users
If you want to associate specific events or user properties with a specific user, you can set the user ID.
5. Testing the Setup
Now that you've integrated Amplitude into your React Native app, you should test it to ensure everything works correctly.
Step 5.1: Run the App
Run your React Native app on either an emulator or a physical device:
or
Step 5.2: Trigger Events
Perform actions in your app that should trigger the events you set up, like signing up or performing other user actions.
Step 5.3: Verify in Amplitude
Go back to your Amplitude dashboard, and navigate to the Events section to see if the events are being captured. The events should appear within a few seconds or minutes after they're triggered in your app.
6. (Optional) Advanced Setup
Amplitude offers advanced features like session tracking, user cohorts, and more. Here are a few additional steps for advanced use cases.
Step 6.1: Enable Automatic Session Tracking
By default, Amplitude will track user sessions, but if you want to customize session timing, you can adjust settings in the Amplitude dashboard.
Step 6.2: Set up Revenue Tracking
Amplitude supports revenue tracking if you want to track user purchases.
Here, 5.99 is the price, 1 is the quantity, and 'product_123' is the product identifier.
7. Error Handling & Debugging
Sometimes, you might encounter issues while integrating Amplitude. The SDK comes with built-in error handling, but here are a few things you can do to troubleshoot.
Step 7.1: Use Debug Logging
To enable debug logs, which can be helpful during development:
This will print out more detailed logs to the console, helping you debug any issues with event tracking.
8. Deploy Your App
Once you have confirmed that everything works correctly, you can deploy your app to production. All events tracked in the production app will also appear in your Amplitude dashboard.
Conclusion
That’s it! You’ve successfully integrated Amplitude into your React Native app. With Amplitude, you can now track user events and gain valuable insights into how users are interacting with your app. This guide covered the basics of setting up and using Amplitude. You can explore more advanced features like cohort analysis, A/B testing, and retention analysis on the Amplitude dashboard.
Integrating Mixpanel instead? Check how to integrate Mixpanel with React Native.