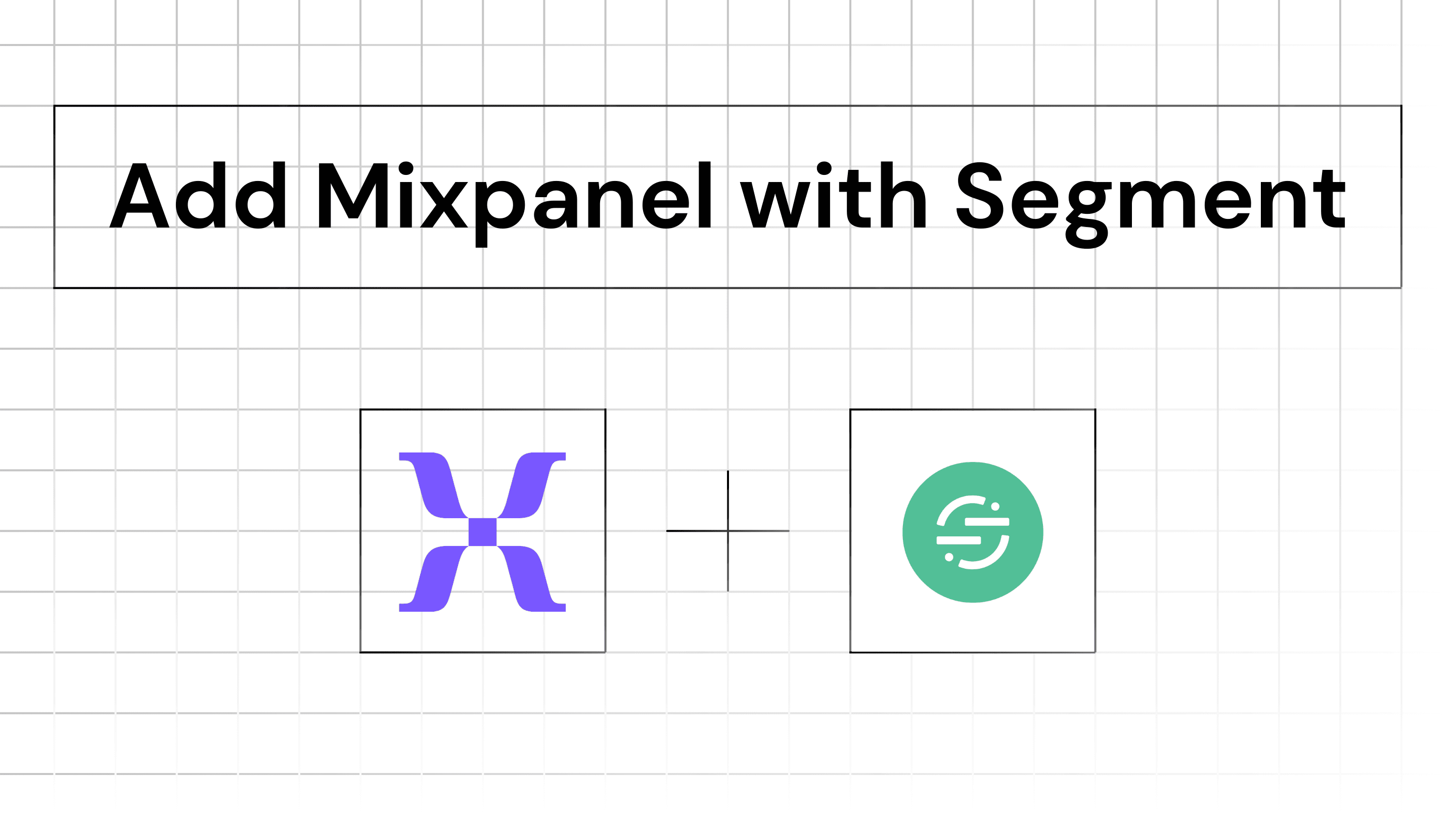Iterate AI
Oct 25, 2024
What Are Mixpanel and Segment?
Mixpanel is a tool that helps businesses analyze user behavior across websites and apps. It allows you to track how people interact with your product and provides insights into user actions, funnels, and retention, enabling you to improve the customer experience.
Segment, on the other hand, is a customer data platform (CDP) that collects and organizes data from various touchpoints such as websites, apps, and marketing tools. Segment acts as a bridge between your data and the analytics tools you want to use, making it easy to send consistent data across all platforms.
Example Scenario
Let’s say you have an SaaS app and you want to understand the behavior of your customers—like which pages they view before making a purchase.
Without integration: You’d have to set up tracking in both Mixpanel and other tools, which can be time-consuming and error-prone.
With integration: You send all user interaction data to Segment (clicks, product views, add-to-cart events), and Segment automatically forwards this data to Mixpanel. Now, in Mixpanel, you can easily analyze user funnels (e.g., product viewed → added to cart → purchased) to improve conversion rates.
Segment supports integration with many other tools, making it a versatile data hub. Some popular tools include:
Mailchimp for email marketing,
HubSpot for managing customer relationships and sales,
Intercom and Zendesk for customer support,
Snowflake and Redshift for storing large datasets, and
Optimizely for running A/B tests and personalizing the user experience.
How to send data from Segment to Mixpanel?
Step 1: Integrate Segment
Install Segment Library: Begin by installing and initializing the Segment library in your application. This library will capture events and user interactions.
Set Up Mixpanel as a Destination:
In your Segment dashboard, navigate to the Catalog tab.
Filter for Destinations and select Mixpanel to add it as a destination.
Step 2: Configure the Mixpanel Destination
Select Source: Choose the Segment source that will stream data to Mixpanel.
Name and Framework:
Assign a name for the Mixpanel destination.
Choose the Actions framework for optimal integration.
Enter Project Credentials:
Provide your Mixpanel project credentials found in your Mixpanel project settings.
Enable the destination by toggling it on.
Step 3: Identify Users
Use identify Method: Call Segment's identify API when a user signs up or logs in. This associates a unique userId with Mixpanel's distinct_id.
Profile Properties: Any traits you provide in this call will be applied as profile properties in Mixpanel.
Step 4: Track User Actions
Use track Method: To track user actions, utilize Segment's track API call. This will trigger Mixpanel’s import API to ingest events.
Event Properties: Ensure that you include relevant event properties so that they are captured in Mixpanel.
Step 5: Check for Success
Verify Events in Mixpanel:
Open the Events View in your Mixpanel dashboard.
Confirm that the events you tracked are appearing correctly.
Step 6: Data Mapping (Optional)
Customize Mappings:
In the Mixpanel destination settings, navigate to the Mappings tab.
Review and customize preset actions based on your tracking needs.
Create New Mappings (if needed):
Define conditions for new mappings based on event types or properties.
Edit existing mappings or create new ones as required.
Step 7: Debugging
Use Segment Source Debugger:
Validate what Segment is sending to Mixpanel by using the Source Debugger.
Select an event, click "Validate," and choose "Mixpanel" to view the request payload.
Test Payloads:
Send test events to ensure mappings are correct and data appears as expected in Mixpanel.
By following these steps, you can effectively send data from Segment to Mixpanel, allowing for robust analytics and user tracking capabilities in your application.